A Step-by-Step Guide to Resetting Your Apple Watch
**Title: A Step-by-Step Guide to Resetting Your Apple Watch**
Whether you're upgrading to a new Apple Watch, troubleshooting issues, or simply looking to start fresh, knowing how to reset your Apple Watch is an essential skill. In this blog post, we'll walk you through the process of resetting your Apple Watch to its factory settings.
**Why Reset Your Apple Watch:**
- **Troubleshooting:** If your Apple Watch is experiencing performance issues or glitches, a reset can often resolve these problems.
- **Selling or Gifting:** Before passing on your Apple Watch to someone else, it's important to reset it to remove your personal data and settings.
- **Upgrading:** When getting a new Apple Watch, you might want to reset the old one to ensure a clean transition.
**Step-by-Step Guide to Resetting Your Apple Watch:**
**1. Backup Your Data (Optional):**
Before proceeding with a reset, consider backing up your data to iCloud. This will ensure you can restore your settings and data to a new or reset Apple Watch if needed.
**2. Unpair Your Watch:**
If your Apple Watch is paired with an iPhone, unpair it before resetting. Here's how:
- Open the Watch app on your paired iPhone.
- Go to the "My Watch" tab and select your watch at the top of the screen.
- Tap "i" next to the watch you want to unpair.
- Choose "Unpair Apple Watch."
**3. Begin the Reset:**
To reset your Apple Watch, follow these steps:
- On your Apple Watch, go to the Home screen.
- Open the "Settings" app (gear icon).
- Scroll down and tap "General."
- Scroll down and tap "Reset."
- Choose "Erase All Content and Settings."
**4. Confirm the Reset:**
You'll be prompted to confirm the reset. Keep in mind that this action will delete all your data and settings. Enter your passcode (if prompted), and confirm the reset.
**5. Wait for the Reset to Complete:**
Your Apple Watch will now begin the reset process. This may take a few minutes. The Apple logo and progress wheel will appear as the reset is in progress.
**6. Set Up Your Apple Watch:**
After the reset is complete, your Apple Watch will reboot and display the "Welcome" screen. Follow the on-screen instructions to set up your watch as if it were new. You can pair it with your iPhone and restore from a backup if you have one.
**Conclusion:**
Resetting your Apple Watch can be a useful troubleshooting step or a necessary action when upgrading or passing on your device. With this step-by-step guide, you'll have the confidence to perform a reset while ensuring your data is properly backed up and your watch is ready to use again. Remember, resetting your Apple Watch is a powerful tool, so use it judiciously to enhance your Apple Watch experience.


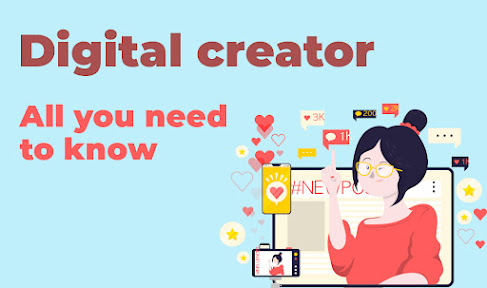
Comments
Post a Comment